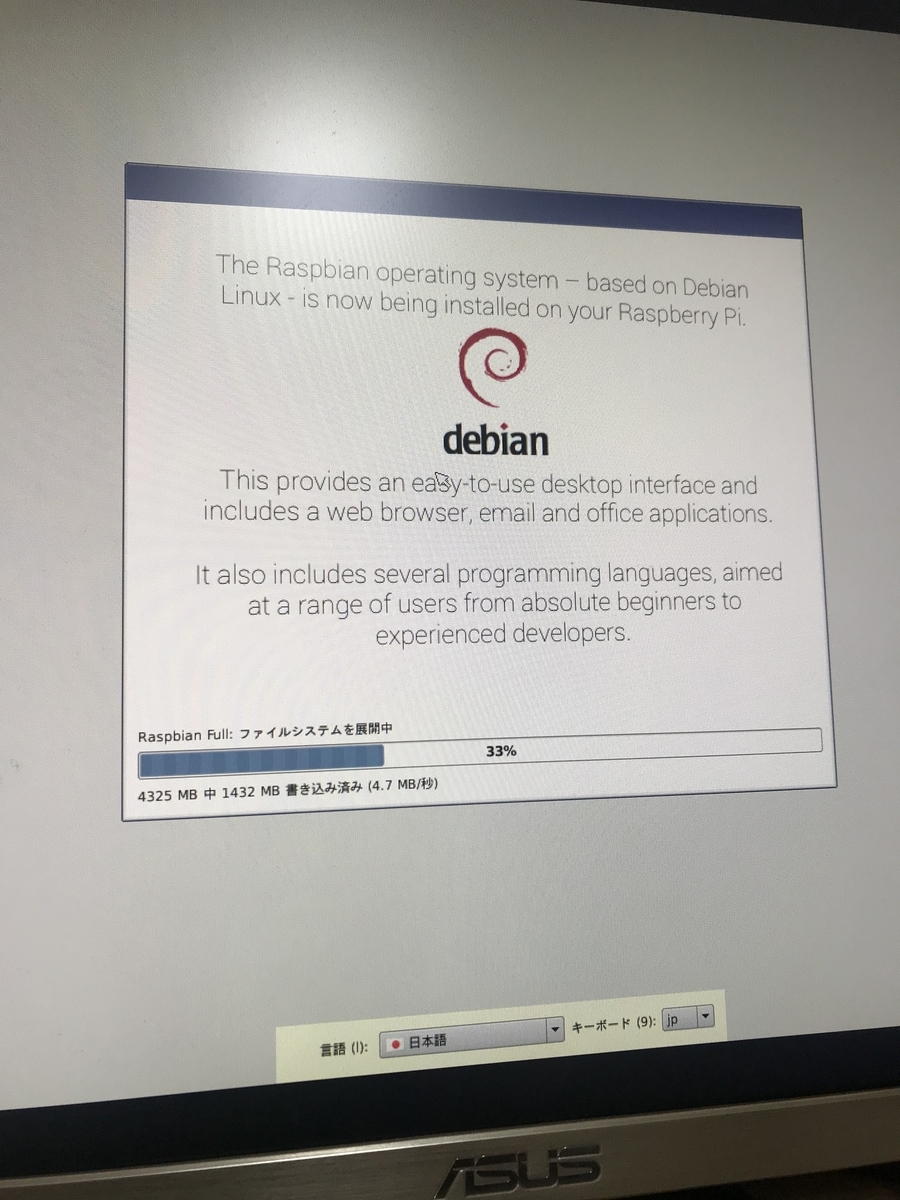GeForce GTX 1650 AERO ITX 4G OC を買った(ベンチ)
昨日SSD変えたよーという記事を書いたのだけど、グラボも買い足しました。
他の構成はこちら。
dive2blue.hatenablog.com
買ったのはGeForce GTX 1650 AERO ITX 4G OCです。
jp.msi.com
選定条件は、
- Mini-ITXのケースにも入る(170mm以下)
- 20000円以内
- 新しいモデル
特に自作PCのレビューなどなかったけど、相性問題とか覚悟で買ってみた。
(2019/06/09時点で17827円でした。)
ベンチ(Time spy)
初めてベンチ測ってみたのだけどどうだろうか?
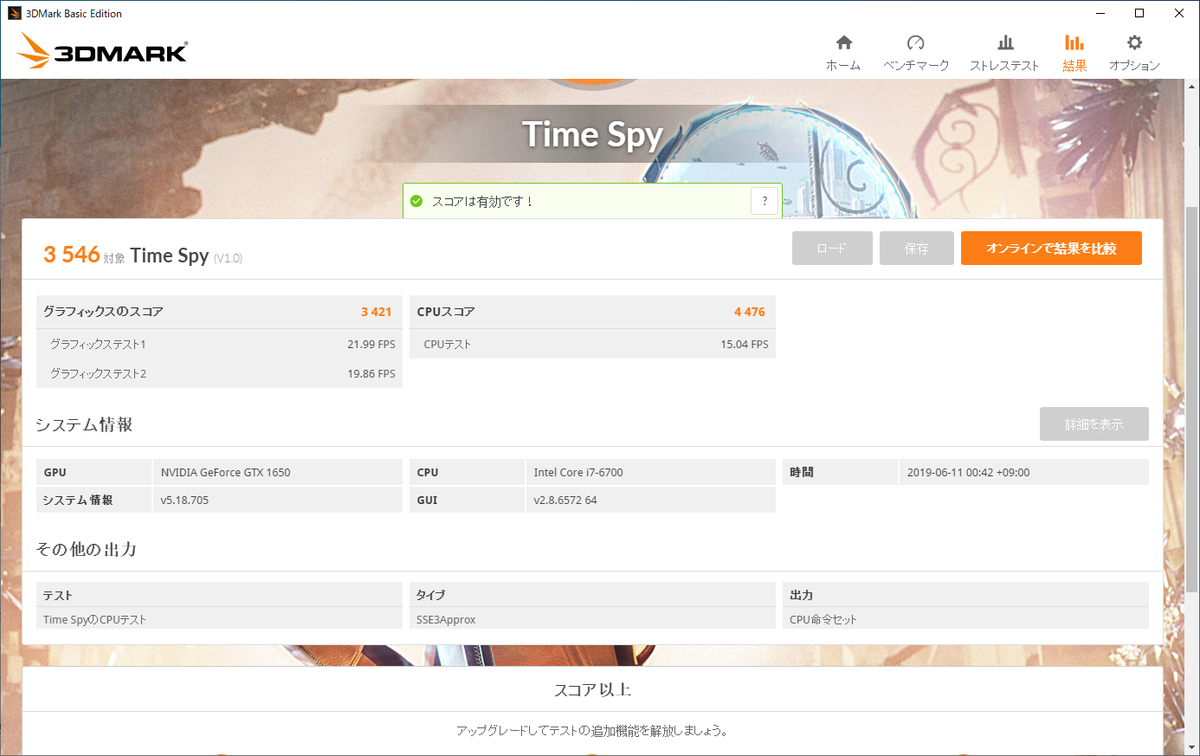
3546だって。よくわかりません。
次はケースファンを光るのに変えたいな。
少し音が気になるぐらいで不便はないのでいつになるかわからないけども。
自作PCのSSDを交換した
構成品を忘れるので書いておく。
2016年頃に組んだやつで当時のモットーは
Mini-ITX、コスパ良い、かわいい
あと、お金がなかったのでCPUだけ頑張ってあとはなる安を心がけて選定。
- CPU
intel corei7-6700
- メモリ
Team DDR4 2133MHz 8GB PC4-17000 x2
- ケース
RAIJINTEK METIS
赤でコンパクトでかわいい。
- 電源
Silent Storm SFX 500 Gold
- HDD
TOSHIBA DT01ACA050
Transcend TS256GMTS800
このSSDをブートドライブにしていたのだけど、Windows10を1803にアップデートしようとしたらエラーでアップデートできず…
クリーンインストールしている途中にお亡くなりになってしまった。
しばらくはめんどくさくて放置していたのだけど、やっとやる気になったのでSSDを買った。
【Amazon.co.jp 限定】Crucial SSD 120GB BX500 内蔵2.5インチ 7mm (FFPパッケージ) CT120BX500SSD1Z
https://www.amazon.co.jp/dp/B07G3L3DRK/ref=cm_sw_r_tw_dp_U_x_EUL.CbR8CADKZ
2019/06/10現在で2480円の激安品である。
レビューとかをみたところ悪くなさそうだったので、
マザボの動作確認はなかったけど、安いし失敗してもいいかとおもって購入。
(TS256GMTS800は動作確認済みだったけど壊れたし…)
METISは底に2.5のSSDをねじ止めできるので固定。
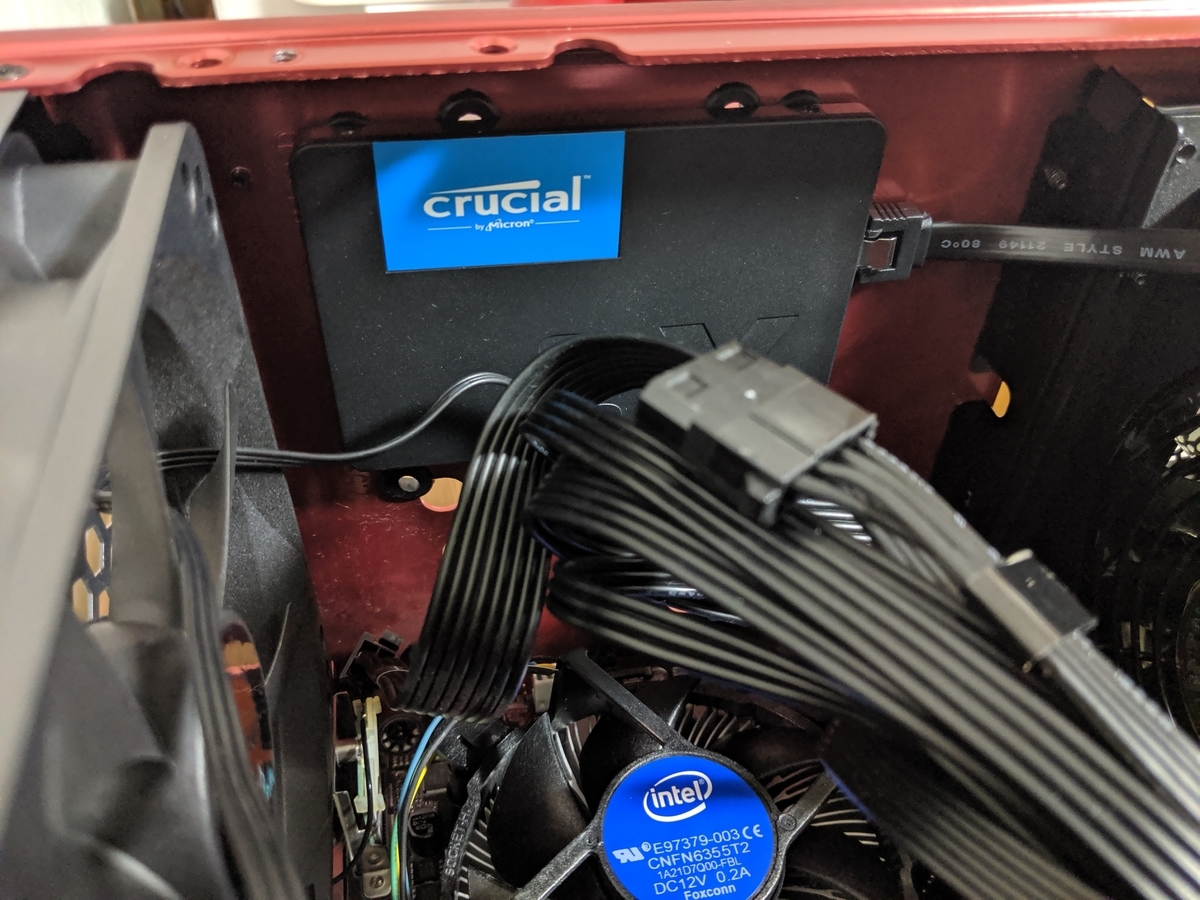
が、SATA電源が変な形しかなく、ねじ止めできないのである…
とりあえず宙ぶらりんにしておくことになってしまった。

とはいえ、Windows10をクリーンインストールして最新版までアップデートすることができた。
ケーブルはL型をそのうち買う。
めでたしめでたし。
WSL+VSCode1.35がめっちゃ便利
以前にWSLをWindows上のVSCodeで使いたかったけど諦めて、
WSL上に両方インストールした記事を書いた。
が、
VSCodeがアップデートによりリモート対応したのでそんなめんどうなことしなくで良くなったみたい。
code.visualstudio.com
1. Windows上のVSCodeを1.35にアップデート
2. Remote-wsl Extensionをインストール
3. WSL上で開きたいディレクトリでcode .
4. Windows上でVSCodeが開く。
または、
3. ctrl+shift+P Remote-wsl :new window
4. Windows上でVSCodeが開く。
LIRCもといGPIO-IR試用編
室温管理するようなものを作りたいと思っています。
(そのうち、買い物編と仕様編の記事を書く予定。
温度管理のために、エアコンをリモート操作したいと思い、赤外線送受信モジュールを購入。
www.switch-science.com
www.switch-science.com
Grove Base Hatに刺すだけでよゆ~っしょ!と思っていたのだけど、まさかのライブラリ非対応!?
https://github.com/SeeedDocument/Grove_Base_Hat_for_Raspberry_Pi/raw/master/res/Grove%20Base%20HAT%20Compatibility%20List.xlsx
(買う前に読もうな…)
ということで、とりあえずGroveに刺して、GPIOの操作することに。
LIRC(Linux Infrared Remote Control)で赤外線モジュールを操作できそうなので参考にインストール。
赤外線リモコンを使う | Make.
HW準備
Raspberry pi zero WHにGrove Base Hat for Raspberry Pi Zeroを合体。
(Base Hat使っているのはGrove-4pinジャンパメスケーブルがないため。)
D16に受信器、D5に送信機を接続。


写真汚い…
SW設定
参照のサイトのそのまま実行していたら失敗した。
kernelが新しくなってからまた変わったようす。
Using LIRC with kernel 4.19.X and gpio-ir - Raspberry Pi Forums
結論から言って、Kernel4.19からlircでなくgpio-irを設定する。
とりあえずやった手順で書く。
(明らかに消した部分は省略、順不同な部分は移動した。)
kernelのバージョン確認
どの時点で新しくなったか不明だが、今の状態。
~$ uname -a Linux raspberrypi 4.19.37+ #1216 Thu May 2 13:25:42 BST 2019 armv61 GNU/Linux
lircのインストール
~$ sudo apt install lirc
フォーラムではパッチを入れろと書いてあったけど...
~$ sudo reboot
設定ファイルの更新
~$sudo vi /etc/lirc/lirc_options.conf #書き換える driver = default device = /dev/lirc0
~$ sudo vi /boot/config.txt # 接続した番号追記する dtoverlay=gpio-ir,gpio_pin=16 dtoverlay=gpio-ir-tx,gpio_pin=5 ~$ sudo reboot
確認
/dev/lirc0ができているか確認する。
/boot/config.txtにlirc-rpiを設定しているとできない。
~$ ls /dev/lirc* /dev/lirc0
適当なリモコンなど用意して、受信器に向けると数字が出る
~$ sudo mode2 -d /dev/lirc0 Using driver default on device /dev/lirc0 Trying device: /dev/lirc0 Using device: /dev/lirc0 Space 12345 Pulse 12345 …
送信側はまだ確認してないので、あとで追記します。
余談
/dev/lirc0ができないよーと泣きながら/bootフォルダを眺めていたら、
overlaysという怪しいフォルダを発見。
しかも、怪しいREADMEが入っている。
dtoverlayに設定していたlirc-rpiで検索してみたところ!
Name: lirc-rpi Info: This overlay has been deprecated and removed - see gpio-ir
参考は参考にして自分で調べないとなと思いましたとさ…
ラズパイ GroveベースHAT編
旅行に行っていたので案外作業する時間なかったですね。
接続・準備
私が購入したラズパイは小さいほうがかっこいいでしょ!という安直な理由でこちら。
www.switch-science.com
ハンダ付けしたくなかったので、WHにしました。
同じくハンダ付けしたくなかったのでGroveBaseHatも購入。
あとGrove Piが高かったので。
www.switch-science.com
刺すだけでOK

公式サイトのクイックインストールを試します。
Grove Base Hat for Raspberry Pi Zero - Seeed Wiki
~$curl -sL https://github.com/Seeed-Studio/grove.py/raw/master/install.sh | sudo bash -s -
Successfully installed grove.py-0.6
無事インストール成功しました。バージョンは0.6でした。
サンプル実行
センサ類全然持っていないので、唯一使えるこちらを接続。
Grove - Temperature&Humidity Sensor - Seeed Wiki
チュートリアルでは12番に刺すように書かれていたので、
PWMに接続。
~$sudo grove_temperature_humidity_sensor 12 Hat Name = 'Grove Base Hat RPi Zero' DHT11, humidity 0.0%, temperature 0.0*
チュートリアルのバージョンではDHTのType11or22、ピン番号の順に引数をとるっぽいけど、
今のバージョンでは逆になってる様子。
1度だけそれっぽい温度湿度が出たけど、それ以来何故か温度も湿度も0.0しかでない。
センサの接触不良かなぁ…
接続できるセンサがこれしかないのでいろいろ試せないし困った。
ラズパイ OSインストール編
GWの自由工作(?)にラズパイを買ったので遊ぶ。
これから暑くなるので一人暮らしのおじいちゃんの家の温度モニタリング→エアコン操作するのが目的。
os インストール
公式からNOOBSをダウンロード
Version:3.0.1
Release date:2019-04-08
www.raspberrypi.org
Zipを解凍。
INSTRUCTIONS-README.txtが入っていたので読んでみる。
SDカードをフォーマットして、解凍したファイルをコピーせよとのこと。
SDカードをフォーマットする
windowsのフォーマットでなくて、↓のswを使うらしい
www.sdcard.org
クイックフォーマットを選択してフォーマット実行。
FAT32で無事フォーマットできた
解凍したファイルをコピー
SDカードのルートにまるっとファイルをコピー
WSL+VSCodeでPython
WSLでPythonの開発環境を整えたメモ。
最初の考えではPythonはWSL上でエディダはWindows上のVSCodeを使おうと思ったのだけど、
Pythonだけならまだしも、全部のツールでパスの変換を設定するのはめんどい。
github.com
VSCodeもWSL上に入れてしまうことにした。
(こっちがメジャーなのかしら)
- WindowsにXserverのインストール。
sourceforge.net
とりあえずデフォルトで進める。 - WindowsのストアからUbuntu18.04LTSをインストール
- Windowsの機能の有効化または無効化でWindows System for Linuxを有効化する
- 再起動
- Ubuntu起動する
- ユーザー名とパスワード設定
- アップデート
- Python がインストールされているか確認。Versionを確認し、exit()で抜ける。
- pipとvenvをインストール
- vcxsrvを設定する。
~$echo export DISPLAY=:0.0 >>~/.bashrc
- UbuntuにVSCodeをインストールする
~$wget -O vscode.deb https://update.code.visualstudio.com/1.33.0/linux-deb-x64/stable ~$sudo apt install ./vscode.deb
- VSCodeを実行してみる。ライブラリがないと怒られるのでインストール
~$code /usr/share/code/bin/../code: error while loading shared libraries: libX11-xcb.so.1: cannot open shared object file: No such file or directory $sudo apt install -y libx11-xcb-dev libgtk2.0-0 libasound2
- 日本語化する。
ExtensionのJapanese Language Pack for Visual Studio Codeをインストール。
Ctrl+Shift+Pを押して、Config Display Languageを選択しjaに変更 - VSCodeを再起動。日本語が豆腐になってしまいます。

qiita.com
このとおりにやる - Mozcを追加する。
~$fcitx-configtool
下の方の+ボタンで追加。
Only Show Current Langageにチェック入ってたことに気づいてなくて、Mozcがないよーって泣いた。
チェック外そう。

- VSCodeを開いて確認。Ctrl+Spaceで日本語入力できるようになっている。
~$sudo apt-get update ~$sudo apt-get upgrade
~$Python3 Python 3.6.7 (default, Oct 22 2018, 11:32:17) [GCC 8.2.0] on linux Type "help", "copyright", "credits" or "license" for more information. >>> exit()
WSLにはデフォルトでvenvは入っていないらしい
~$sudo apt install python3-pip ~$sudo apt install python3-venv
{
// Defines VS Code's display language.
// See https://go.microsoft.com/fwlink/?LinkId=761051 for a list of supported languages.
"locale":"ja" // Changes will not take effect until VS Code has been restarted.
}はてなブログ初なのだけどコードを埋め込むと番号付きリスト書くのめんどくさいな。
ほかにいい方法ないかな
d.hatena.ne.jp